こんにちわ。トリップハッガーの日本語担当、染谷です。
トリップハッガーの使い方をご紹介します。今回は「基本編(3)旅行計画を作る」です。
旅行計画を作るには、
- いつ行くか
- どこで、何をするか
- 誰と行くか
を決める必要がありますよね。トリップハッガーはそれをサポートします。
この後の「基本編(4)友達と旅行計画を作る」の手順でご紹介する通り、トリップハッガーでは友だちと旅のアイディアを共有しながら作っていきます。なので、今回の手順では「だいたい」で作る、というところが大切です。
まずはムービーをチェック。
続きです。
Contents
ユーザーガイド – 基本編(3)旅行計画を作る
(ぼんやりと)旅行の主題を考える
「そうだ、京都、行こう」なんて思ったりするとします。「源光庵、なんて場所知らなかったな、行ってみよう」と思ったりするとします。
(とりあえず)旅行計画を宣言する
そうしたら、もうトリップハッガーを起動して、旅行計画を宣言してしまいましょう。画面下部、真ん中の「+」アイコンをタップ。
(だいたいの)目的地をセット
まずは目的地をセットします。画面真ん中やや下、右側の「スポット」アイコンをタップ。
目的地を名前で検索します。
例えば、先ほど見ていた「源光庵」というキーワードを入力します。
(これは単に「京都」としてもいいですし、「京都駅」などとしてもいいです。またキーワードは日本語でも英語でも大丈夫です。Googleに検索するような感じで検索してください。)
入力したキーワードに対して、住所の提案がでてきますので例えば一番上の「日本京都府京都市 源光庵」をタップ。
検索結果が表示されました。「Genkoan:源光庵」のあたりをタップ。
「Genkoan:源光庵」の情報が表示されました。
- 名前
- 住所
- 電話番号
- ホームページURL(Googleに登録されていれば)
が表示されます。
(iPhoneの設定が日本語であれば、日本語の名称が表示されます。今回の例では、iPhoneの設定が英語なので、英語で示されています。)
画面下部でマップ上の位置関係も確認できます。この場所を登録するには、画面右上の「+」アイコンをタップ。
「Genkoan:源光庵」が登録されたことを確認して、画面右上の「>」アイコンをタップ。
(上記の手順を繰り返すことで、目的地はあらかじめ複数登録することもできます。)
(だいたいの)候補日をセット
日程をセットします。この日程も後で、いくらでも変更できますし、候補日程を複数持つことも可能です。ですので、この時点では大体で登録します。
どれぐらい大体か、というと例えば「紅葉を見に行くのだから、11月だろう」ぐらいにしてみてください。11月1日から30日をセットして、右上の「>」をタップ。
(なんとなく)一緒に行きそうな友だちを招待
友人を招待します。今回はTripHuggerネットワークから招待します。「TRIP HUGGER」あたりをタップ。
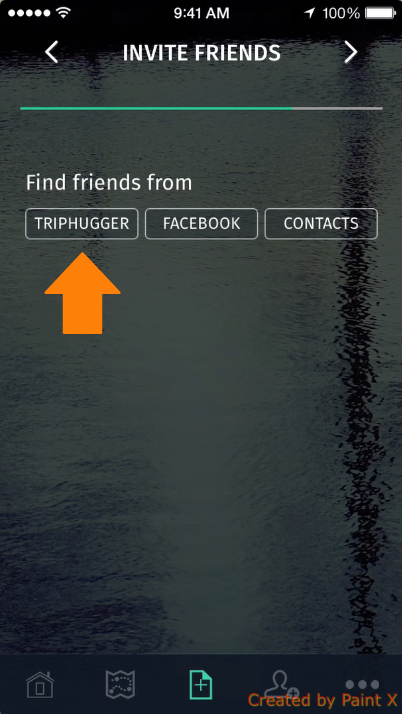
招待したい友人の名前あたりをタップ。今回は「Shiro TripHugger」を招待します。タップした後、「レ」がついたことを確認して、最後に画面右上の「Done:完了」をタップ。
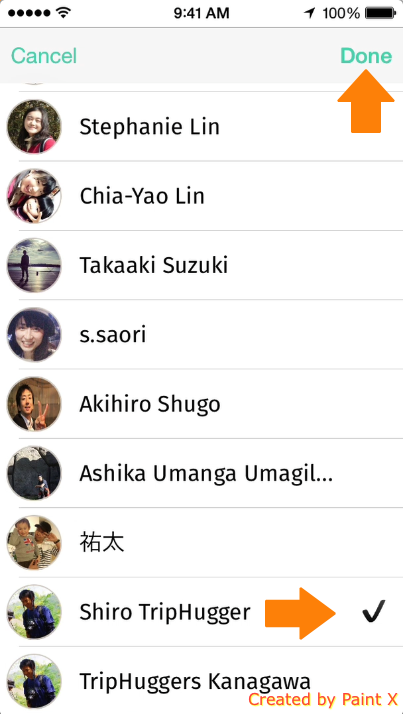
選択した友人が表示されていることを確認。画面右上の「>」をタップ。
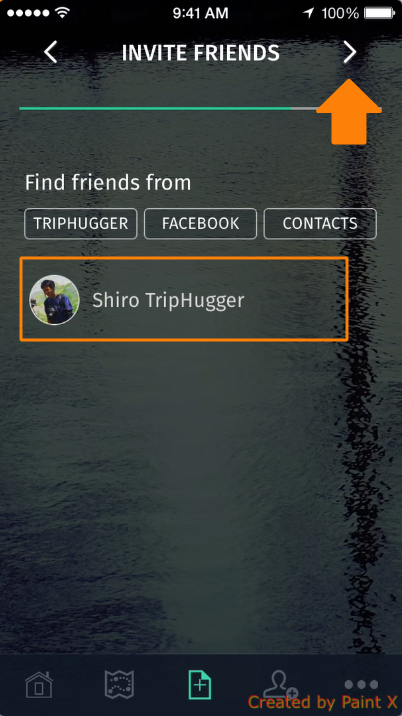
(重要)旅の主題をセット
最後に旅の主題をセットします。主題を表すのに
- NOTE: 旅の説明文
- カバー写真:旅を印象付ける写真
- Privacy:旅の共有範囲
- Name:旅の名前
を決めることができます。どれから入力しても良いですが、まずは旅の説明文に思いを書きます。
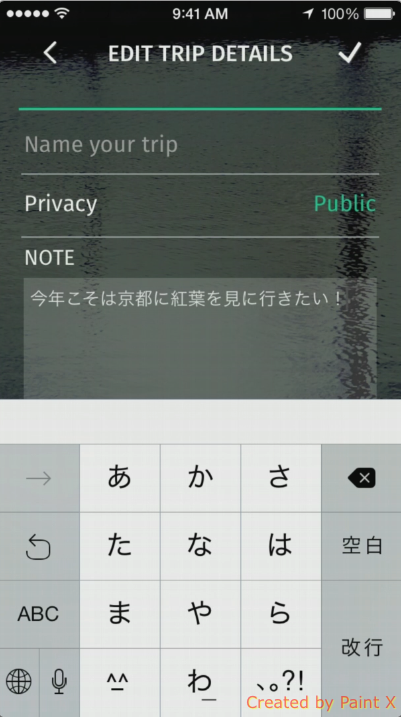
続けて、カバー写真をセットします。画面下部の「カメラ」アイコンをタップ。
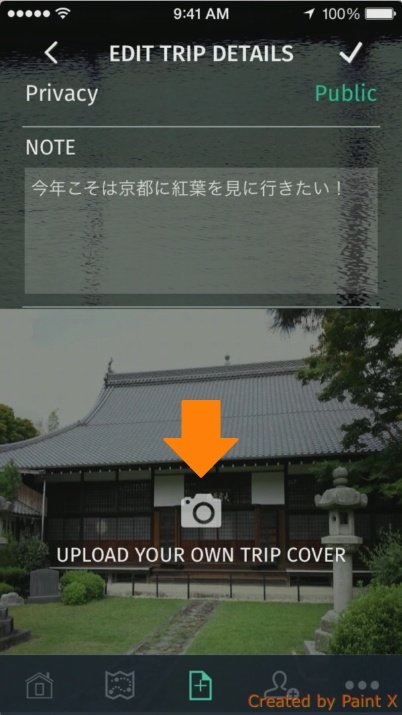
そして、「Privacy:共有範囲」を選択
- Public:公開
- Friends Only:友達の範囲で公開
- Trip Mates Only:この旅行の参加者の範囲で公開
(ちなみに)友だちの招待は後からも可能
工程表画面の下の「人々」のアイコンをタップ
続いて、右上の「+」アイコンをタップ。
「TRIPHUGGERS」「FACEBOOK」「CONTACTS」から選択して招待することができます。
以上で、「ユーザーガイド – 基本編(3)旅行計画を作る」を終わりにします。
ご拝読いただき、ありがとうございました。ご不明な点などありましたら、お問い合わせください。
また今後は引き続き、以下のガイドを追加していきます。よろしくお願い致します。
- 基本編
- 応用編
- 旅行計画をコレクションする
- コレクションした旅行計画をカスタマイズする
- トリップハッガーコミュニティーと旅行計画を作る
それではまた。
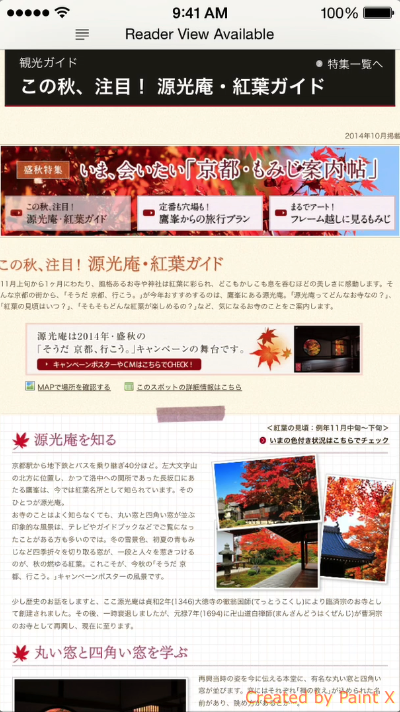
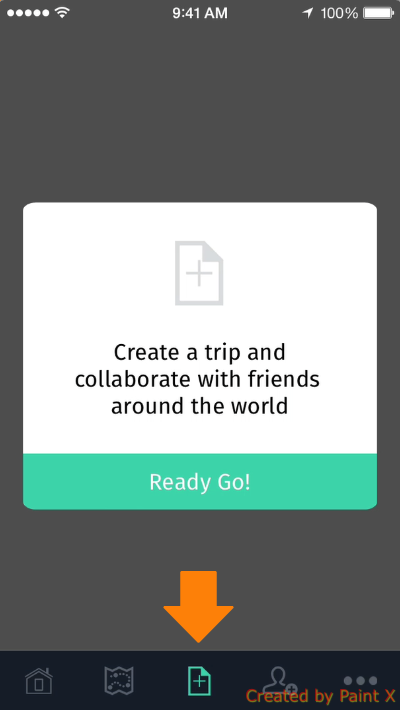
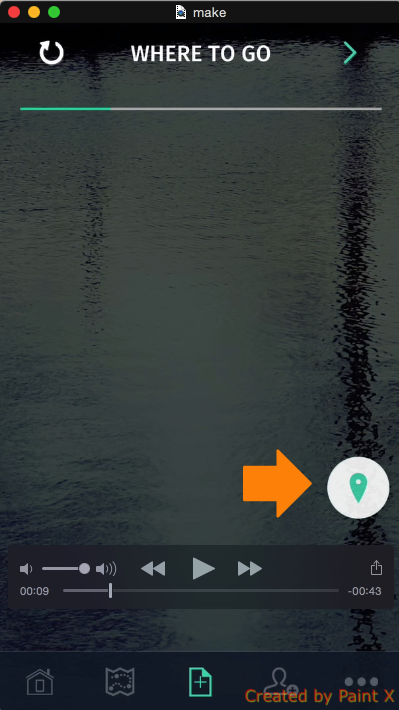
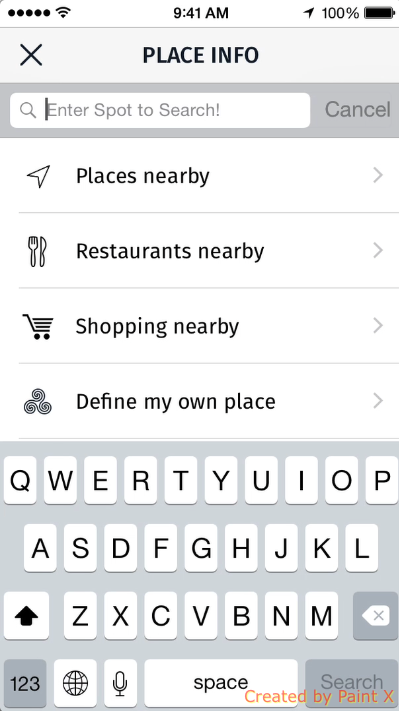
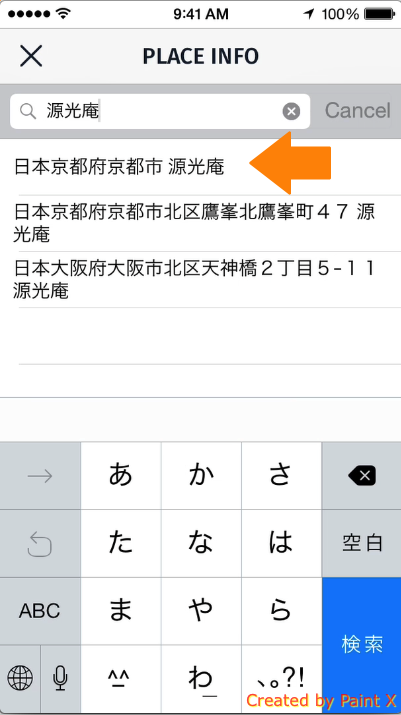
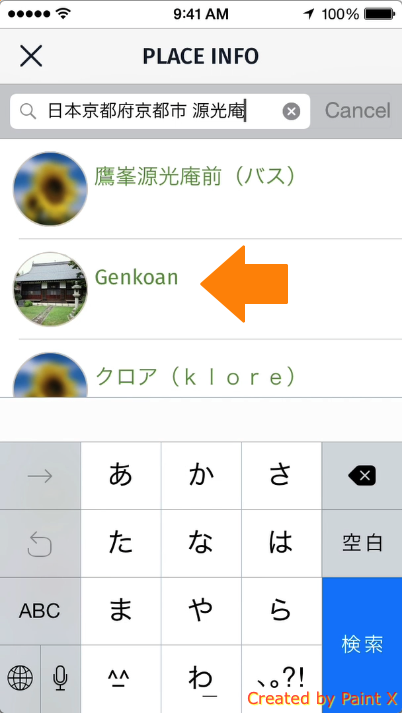
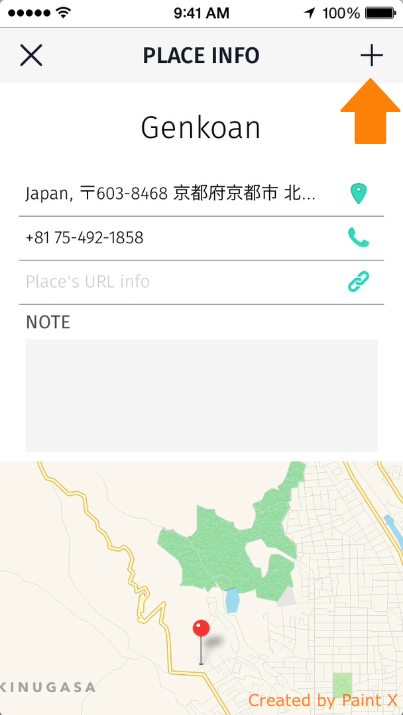
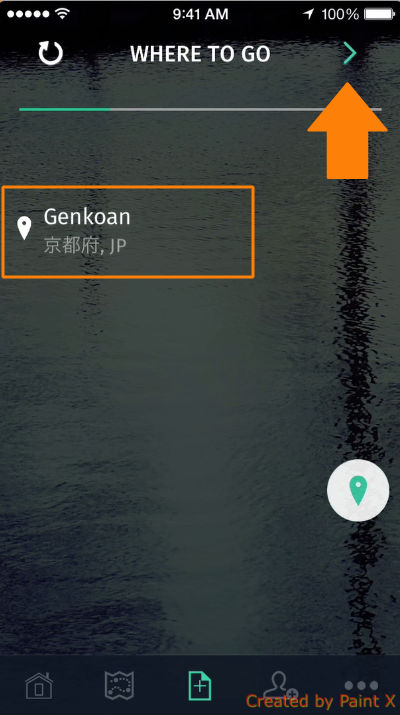
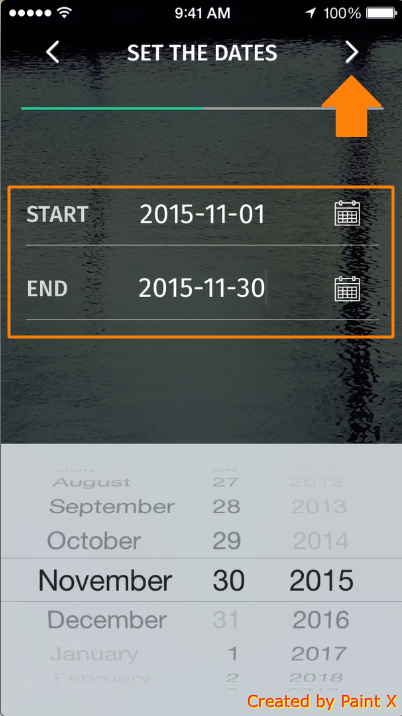
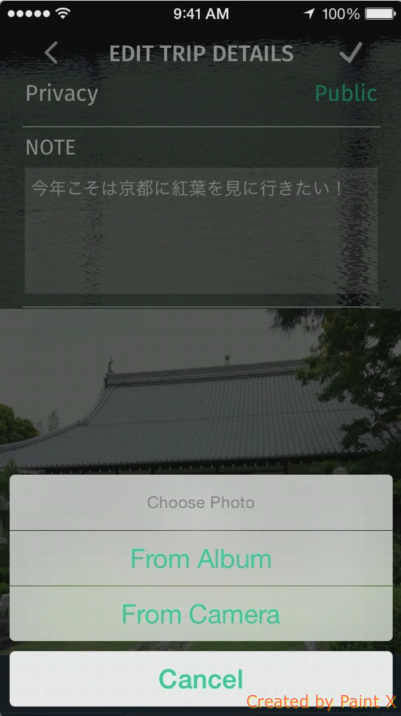

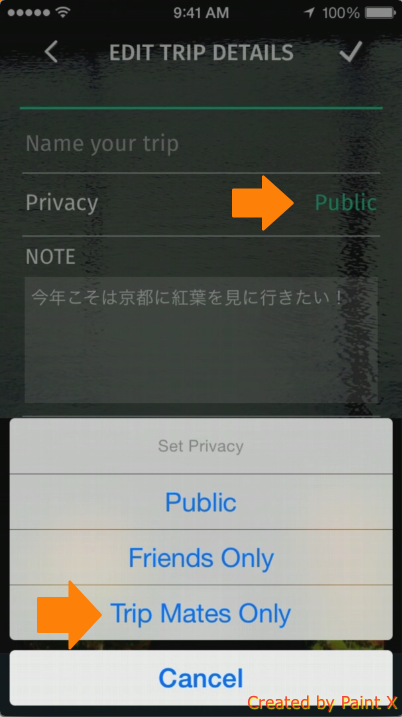
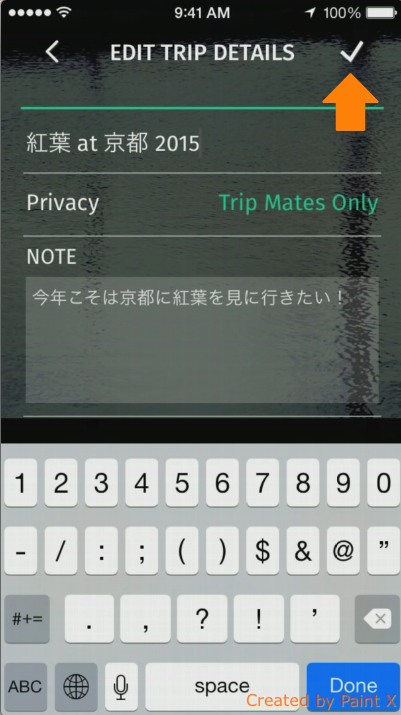
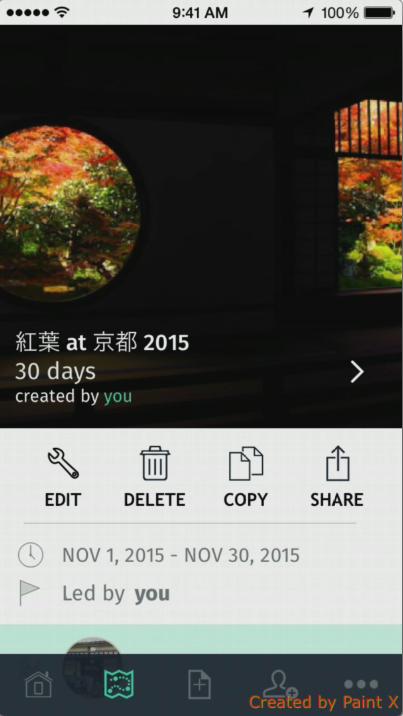
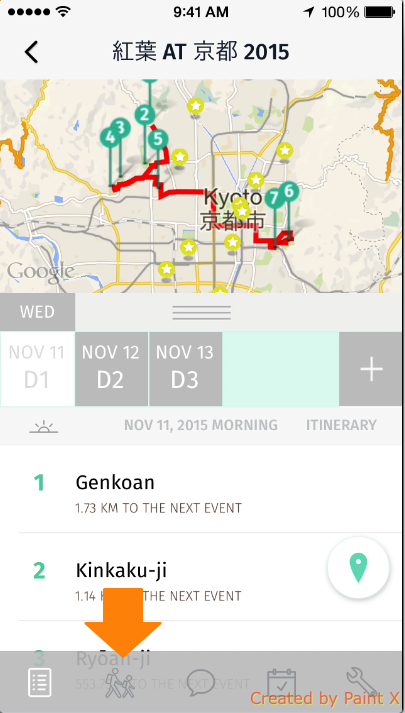
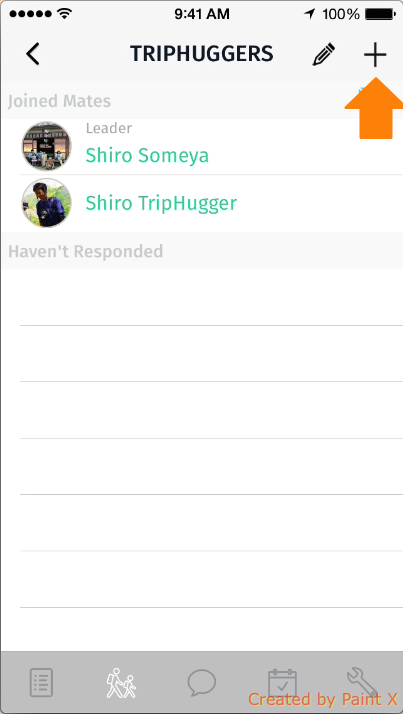
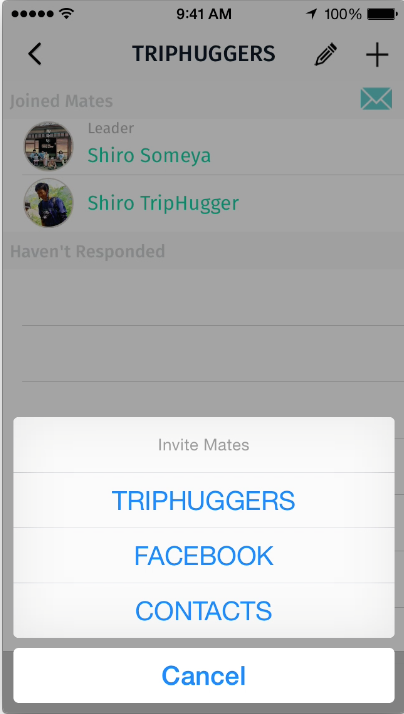

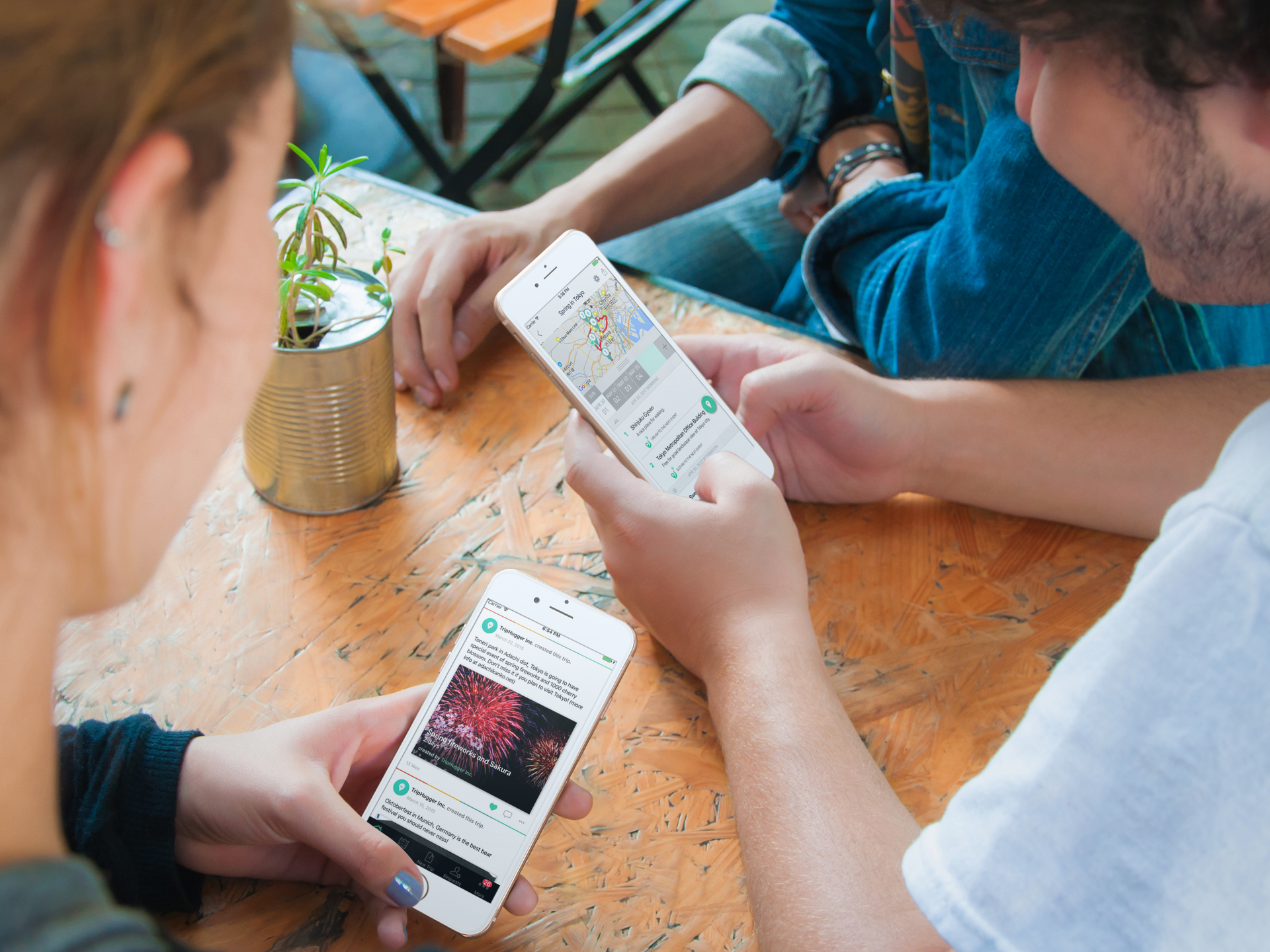
こんにちは。
使い方の質問なのですが、
リーダー以外も旅行計画を編集できるようにすることはできますか?
よろしくお願いします。(・人・)/
こんにちわ!確認が遅れまして、大変申し訳ありません!
ご質問ありがとうございます。使い方としましては、リーダー1人以外が旅行計画を編集することはできません。
今後ともご利用のほど、お願いいたします!
日本語担当、染谷
行程に画像は貼れないのですか?
いちど作った旅行を編集するのはどうやったらいいですか?