こんにちわ。トリップハッガーの日本語担当、染谷です。
トリップハッガーの使い方をご紹介します。今回は「基本編(2)友達を追加する」です。
トリップハッガーでは、
- TripHugger ネットワーク
- Facebook ネットワーク
- 自分のiPhone の連絡先リスト
のいずれか、から友達を探すことができます。友達と一緒に旅行計画を立てたり、友達の旅行の記録を見たりするために、友達を探してみましょう。
またトリップハッガーの中には、コミュニティーアカウントを順次整備してゆきます。こちらについて詳細は、「ユーザーガイド – 応用編(3)トリップハッガーコミュニティーと旅行計画を作る」を準備して、またご案内させていただきます。
今回は、トリップハッガーの公式アカウント「TripHugger Inc.」を友達リストに追加してみます。
まずはムービーをチェック。
ユーザーガイド – 基本編(2)友達を追加する
友達を探す
アプリケーション起動後、画面下部の右から2番目「友達を追加する」アイコンをタップ。
真ん中の「Ready」をタップ。
Facebookから友達を招待することもできますが、今回は「TRIPHUGGERS」をタップ。
「Triphugger」で検索。
「Triphugger」に該当するアカウントを一覧できます。一番上の「TripHugger Inc.」がトリップハッガーの公式アカウントです。名前の横の「+」アイコンをタップ。
タップすると、「+」アイコンが緑色の「レ」アイコンに変わります。これで友達申請が完了しました。
友達申請の承認
しばらく友達(TripHugger Inc.)が申請を承認するまで待ちます。申請が確認されると、通知が届きます。「Friends:友達」のところをタップ。
「TripHugger Inc.」が友達リストに追加されました。友達リストに追加されると、一緒に旅行計画を作成したり、友達が作成した旅行計画を見たりすることができます。
メールの通知についても確認しておきましょう。「INBOX:メール」をタップ。
メールには返信もできます。右下の矢印をタップ。
(返信はしてもしなくても、友達リストの管理に関係はありません。)
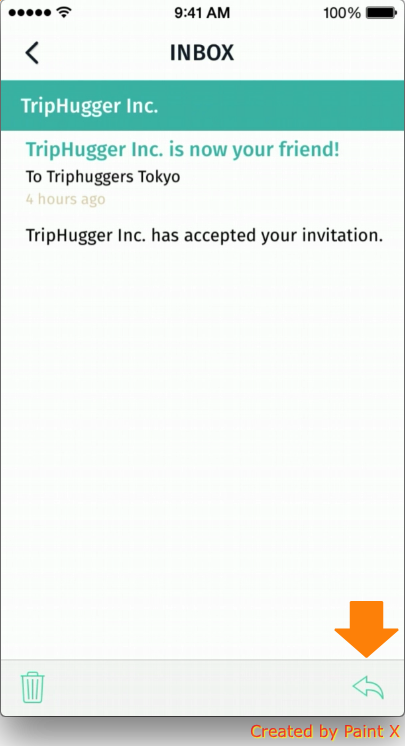
「ありがとう!」と入力し、最後に右上の「Send:送信」の文字をタップ。
友達の情報
今度は、追加した友達の情報を見てみます。
「プロフィール」から「友達リスト」へ戻り、「TripHugger Inc.」の名前のあたりをタップして選択すると、選択した友達について、
- プロフィールを見る
- メッセージを送る
- 友達リストから削除する
をすることができます。今回は「プロフィールを見る」をタップして、プロフィールを見てみます。
友達のプロフィール画面。
友達の旅行計画を見ることもできます。見てみたい旅行計画の名前あたりをタップ。
旅行計画が表示されます。画面真ん中あたりの「>」をタップ。
旅行計画の工程表がマップと一緒に表示されました。
以上で、「ユーザーガイド – 基本編(2)友達を追加する」を終わりにします。
ご拝読いただき、ありがとうございました。ご不明な点などありましたら、お問い合わせください。
また今後は引き続き、以下のガイドを追加していきます。よろしくお願い致します。
- 基本編
- 応用編
- 旅行計画をコレクションする
- コレクションした旅行計画をカスタマイズする
- トリップハッガーコミュニティーと旅行計画を作る
それではまた。
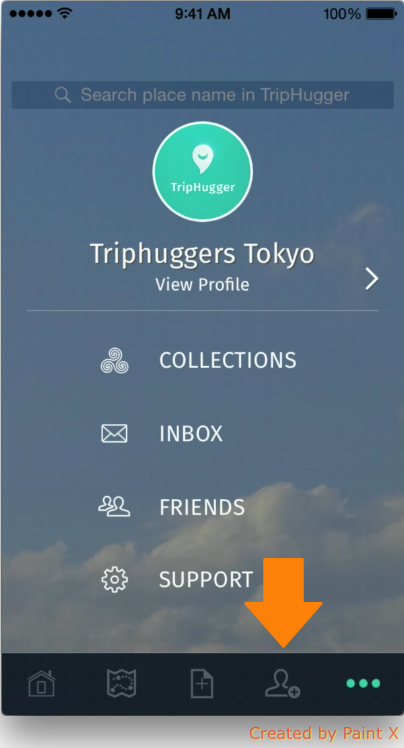
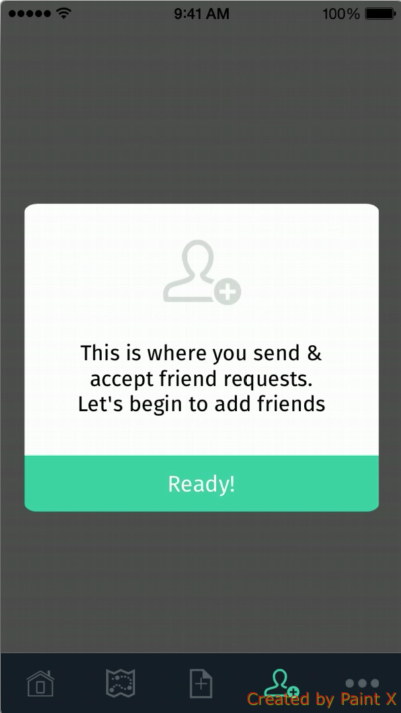
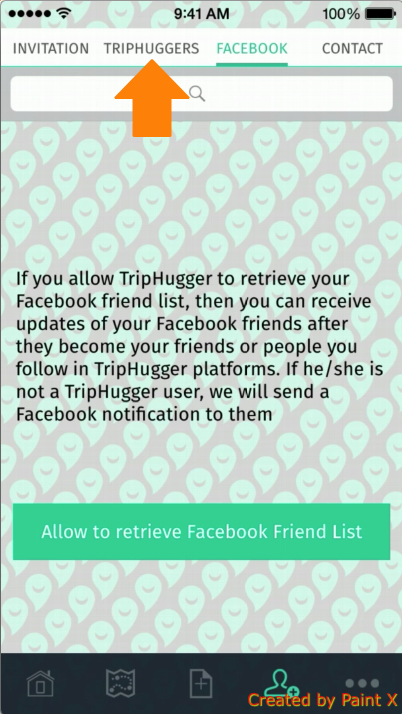
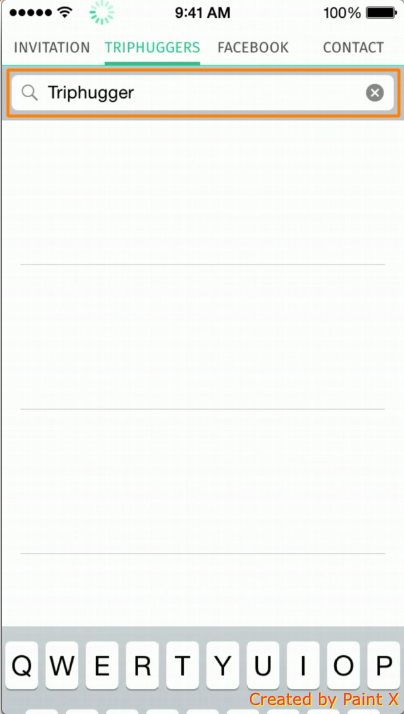
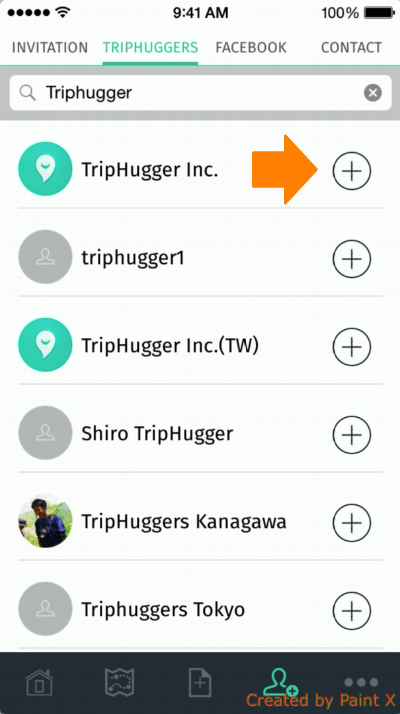
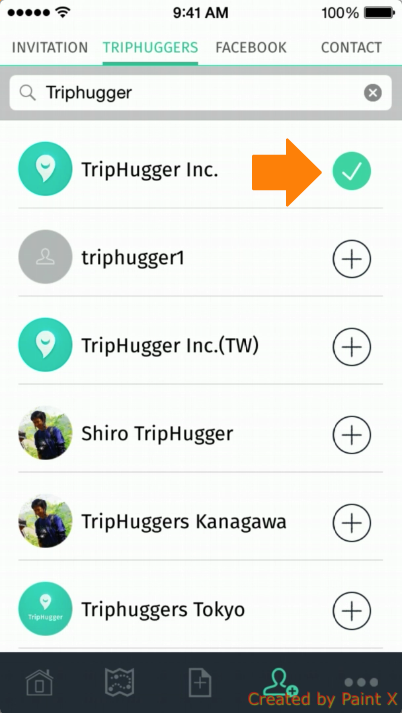
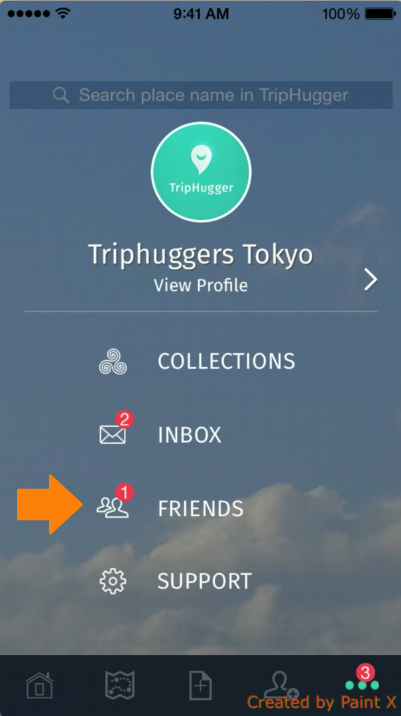
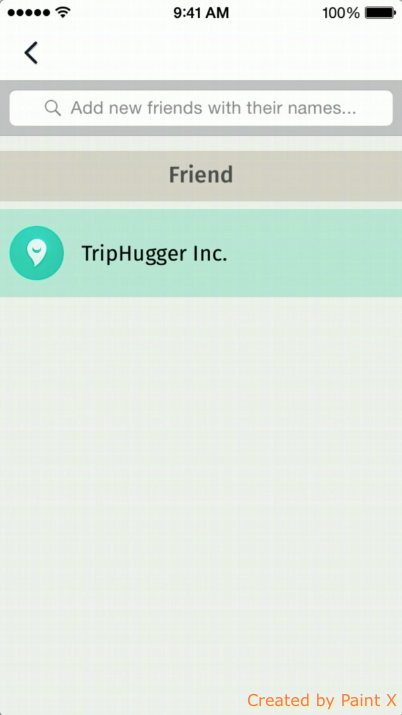
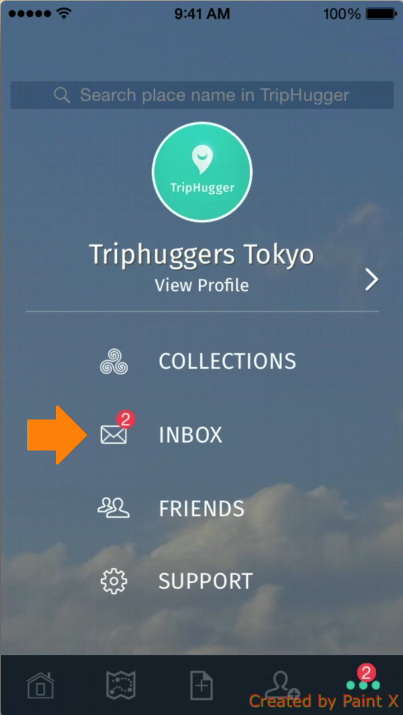
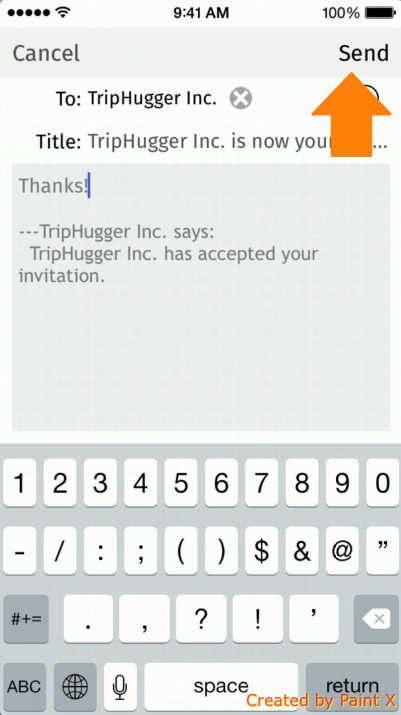
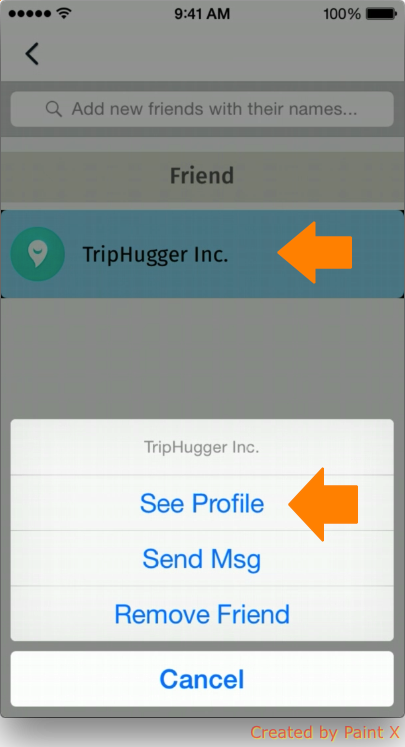
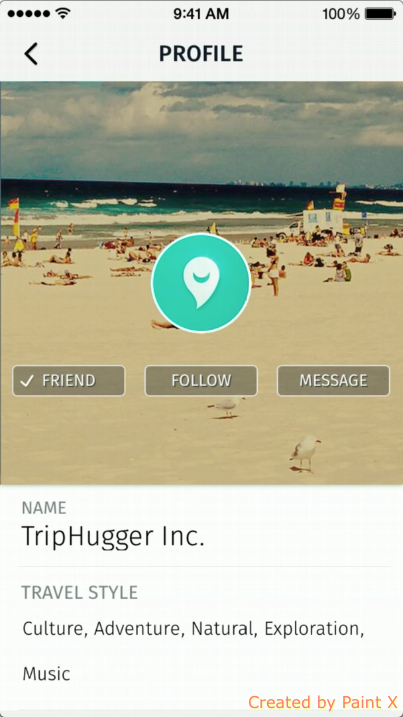
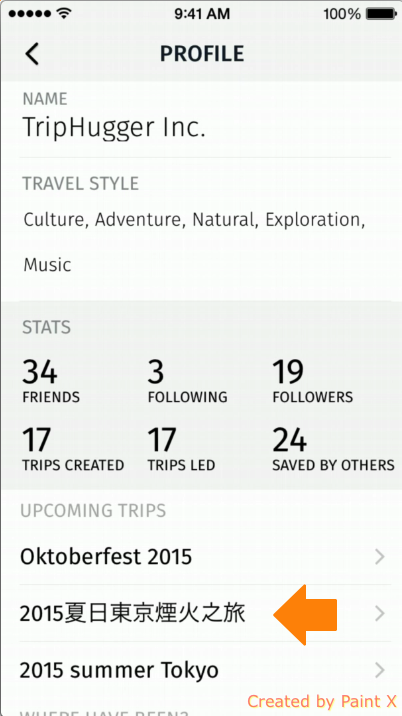
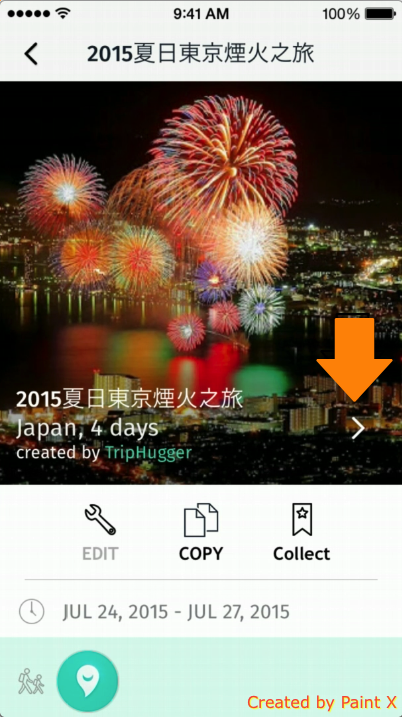
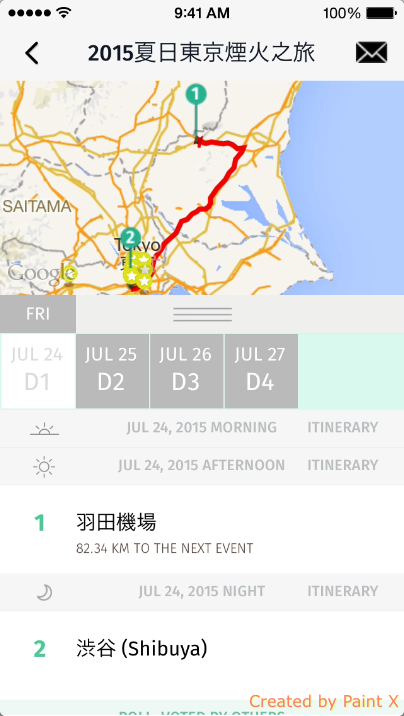

Hey very nice website!! Man .. Beautiful .. Amazing .. I’ll bookmark your website and take the feeds alsoI’m happy to find numerous useful information here in the post, we need work out more techniques in this regard, thanks for sharing