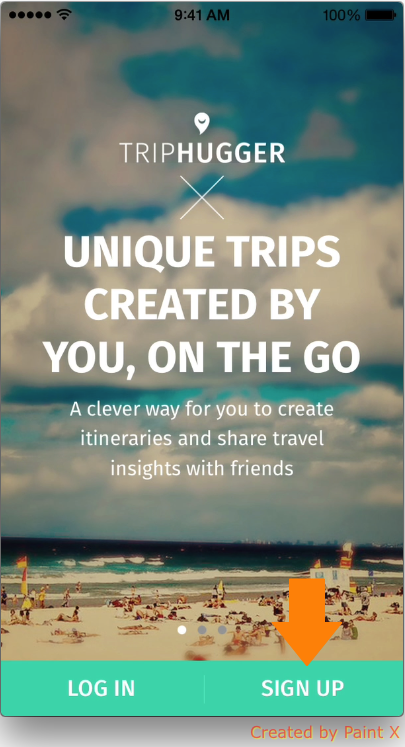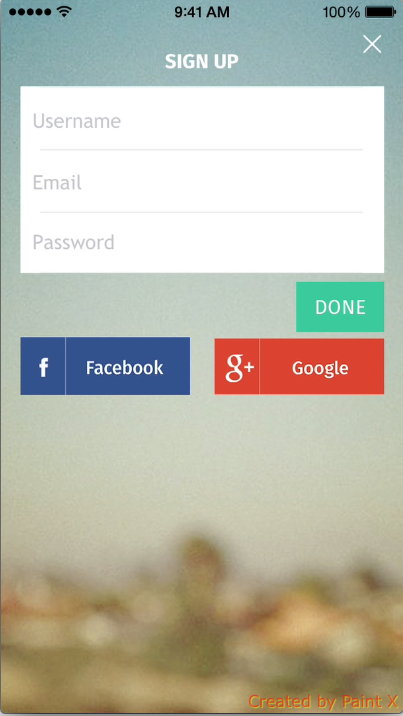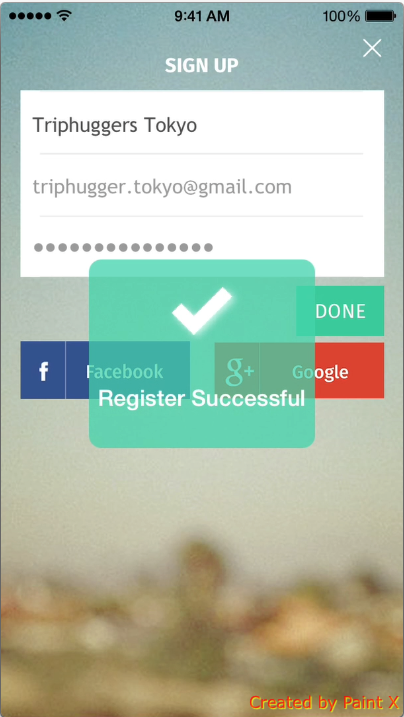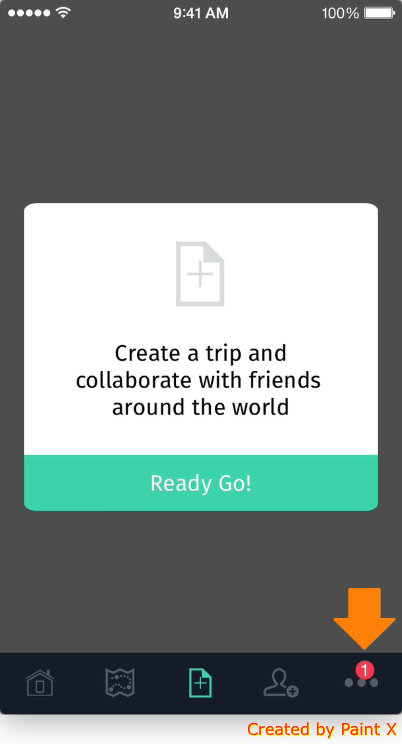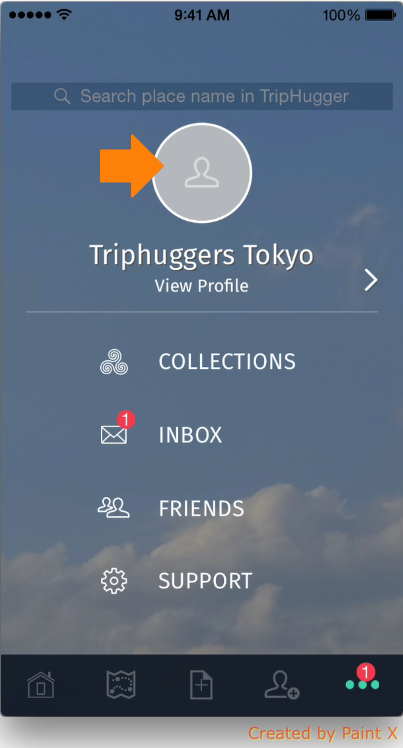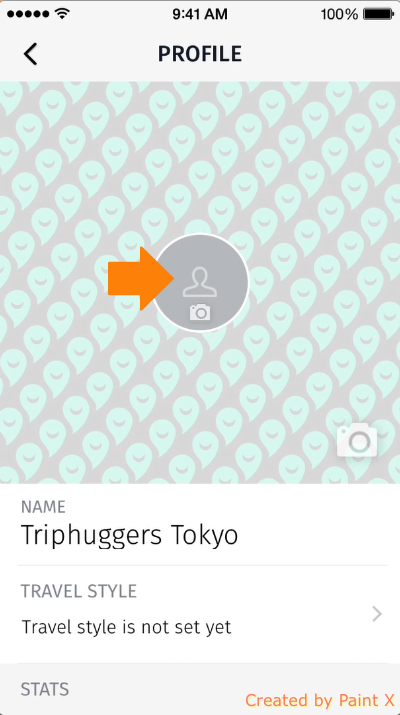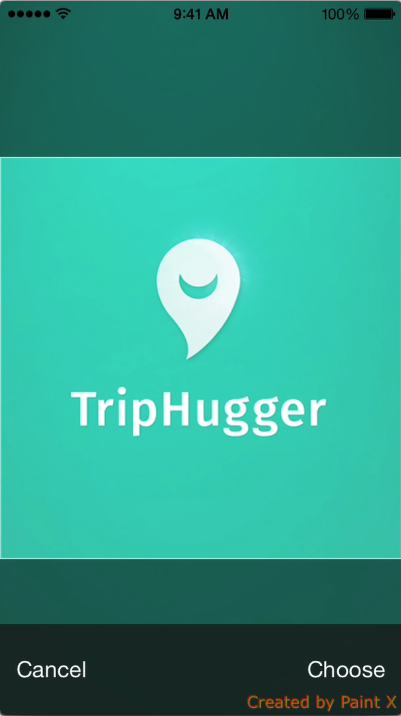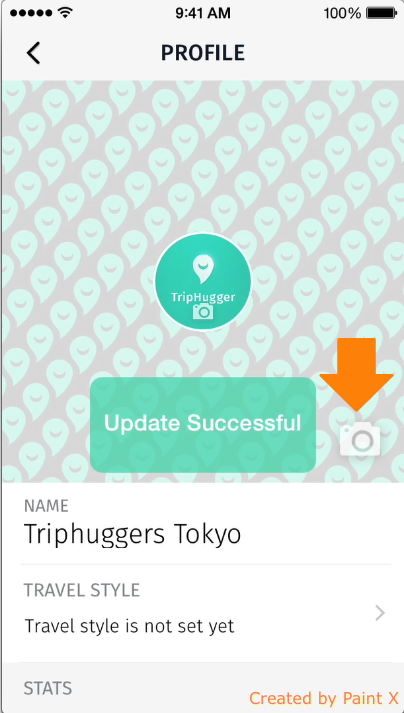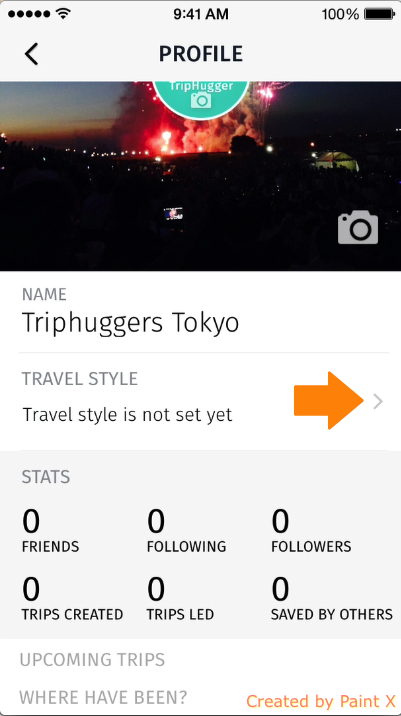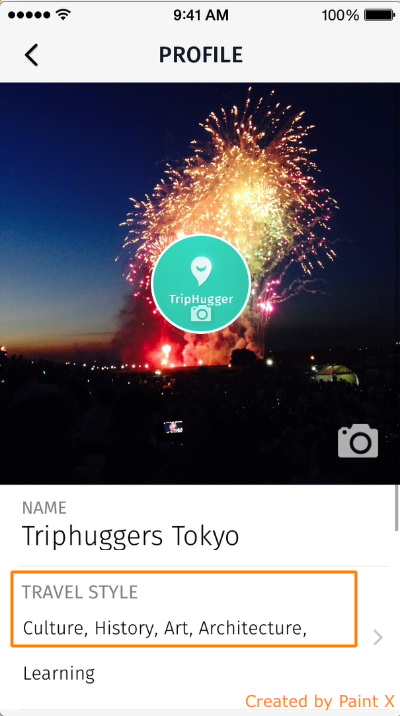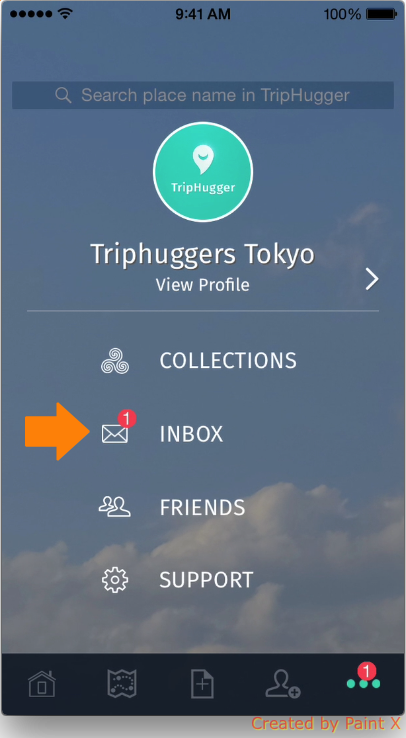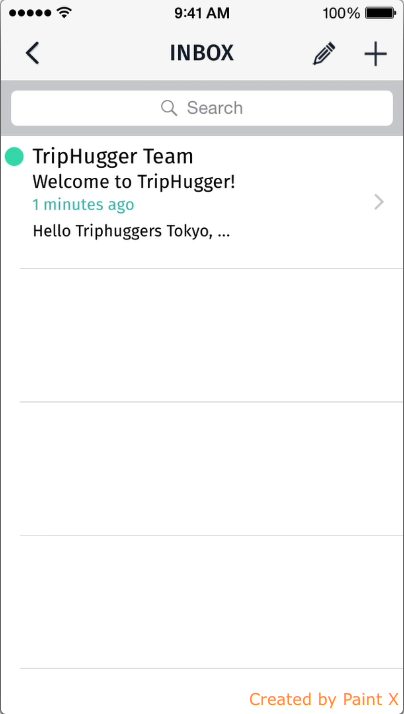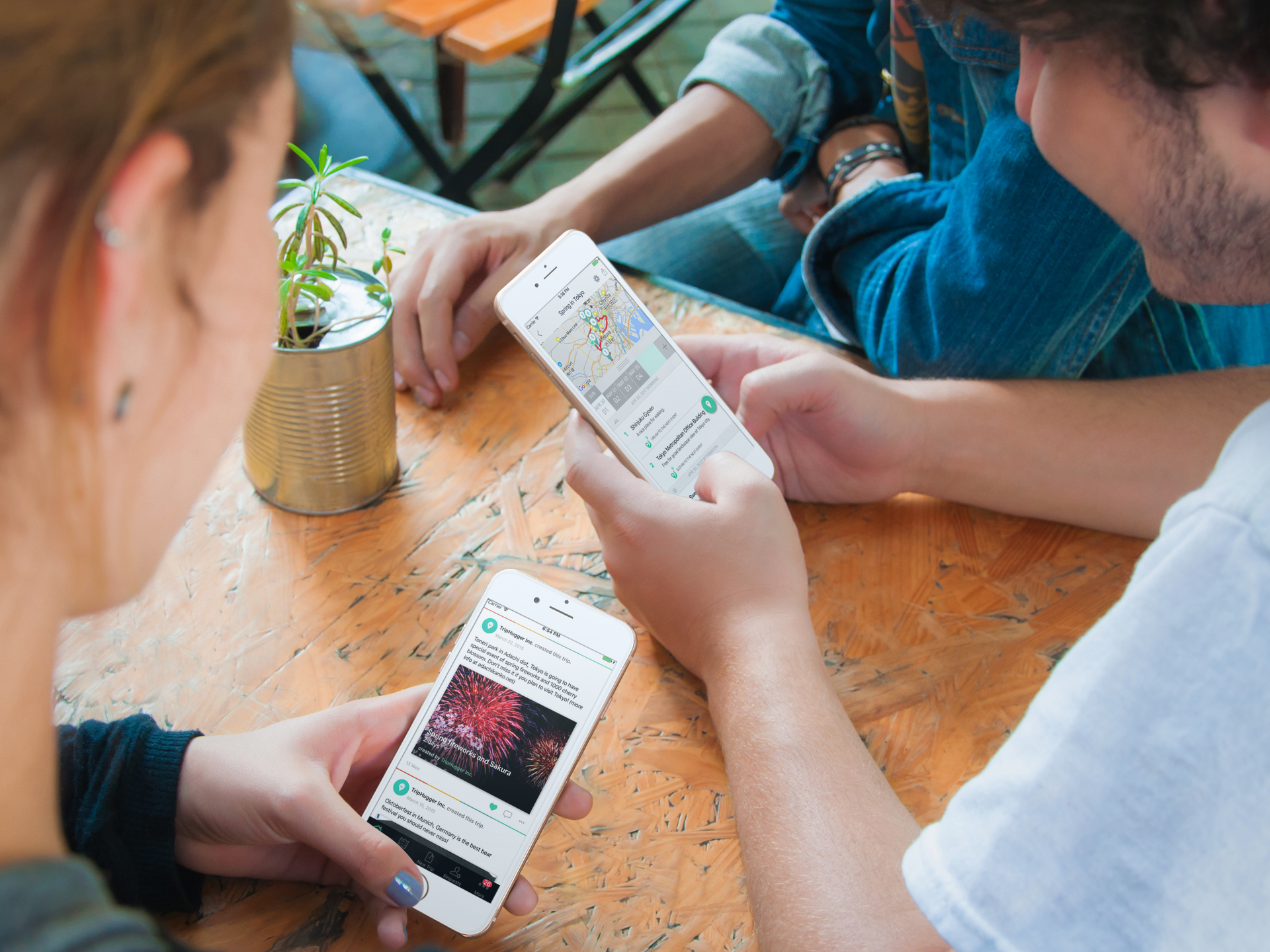こんにちわ。トリップハッガーの日本語担当、染谷です。
トリップハッガーの使い方をご紹介します。今回は「基本編(1)新規登録」です。
トリップハッガーでは、
- メールアドレス
- Facebookアカウント
- Googleアカウント
のいずれか、での会員登録をまずはお願いしています。FacebookとGoogleアカウントの場合、メールアドレス・アカウント名の入力を省略することができます。本日はメールアドレスでの登録方法を例にご紹介いたします。
まずはムービーで流れをチェック。
ユーザーガイド – 基本編(1)新規登録
新規登録
まずはトリップハガーを開いて「右下」の「SIGN UP」をタップ。
ここで新規登録をします。
- メールアドレス
- Facebookアカウント
- Googleアカウント
のいずれかを選択できます。今回はメールアドレスから登録します。
(FacebookとGoogleのアカウントは、現在は連携する仕様はありませんし、連携するようになるときにも、SNSへトリップハッガーの投稿を連携するかどうかは、設定変更できるようにしますので、安心してご利用ください。)
以下のようにして、登録できました。
- 名前:TripHugger Tokyo
- メールアドレス:triphugger.tokyo@gmail.com
- パスワード:任意の英数字と記号
会員登録成功後の画面。右下に「(1)」と通知が来ているのでタップ。
プロフィール設定
ひとまずメール通知は置いておいて、真ん中のアイコンをタップ。
アイコンをセットしましょう。アイコンをタップ。
iPhoneの写真アプリから好きな画像を選択。
更新完了。次にカバー写真も設定しましょう。真ん中右あたりの「カメラアイコン」をタップ。
カバー写真も更新完了。そうしたら、少し下にスクロールしてみてください。
「TRAVEL STYLE:あなたの旅行の趣向」を設定してみましょう。
トリップハガーの中に、これからどんどん旅の計画ができていって、それを趣向別に整理して検索できるようにしていきますので、ぜひ登録してみてください。
選べる趣向はいくつでも大丈夫です。
- Culture:文化
- History:歴史
- Adventure:冒険
- Art:芸術
- Natural:自然
- Architecture:建築
- Luxury:ラグジュアリー、贅沢に
- Philanthropy:博愛、慈愛
- Exploration:探検、調査
- Music:音楽
- Sport:スポーツ
- Resort:リゾート
- Family:家族で
- Work:仕事で
- Children:子供と
- Learning:学び
「こんなスタイルが必要!」というのがあれば、ぜひ教えてください。
選んだら、前の画面に戻ると、選択したものが表示されているのを確認します。
メール通知
最後に前の画面に戻って、メール通知を確認します。
「INBOX:メールボックス」では、このように通知の一覧を確認できます。
まずは新規登録ありがとうございます。トリップハガー運営チームより、お礼とご案内を申し上げます。
以上で、ユーザーガイド – 基本編(1)新規登録を終わりにします。
ご拝読いただき、ありがとうございました。ご不明な点などありましたら、お問い合わせください。
また今後は引き続き、以下のガイドを追加していきます。よろしくお願い致します。
- 基本編
- 応用編
- 旅行計画をコレクションする
- コレクションした旅行計画をカスタマイズする
- トリップハッガーコミュニティーと旅行計画を作る
それではまた。